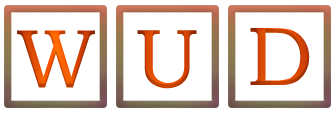7 Steps to Set Up Your New Windows Computer

As an IT support professional, I’m often required to set up new installations of Microsoft Windows for clients. This may result from the client purchasing a new Windows 10 computer and needing assistance in setting it up to their requirements. However, more often it follows a reinstall of Windows, or when upgrading a hard drive to a Solid State Drive (SSD). Reinstallation of Windows sometimes becomes necessary as a result of corruption, or a failed windows update.
In this guide I’d like to look at some of the basic steps involved in getting Windows up and running for a client. My starting point will either be that the client has purchased a new Windows computer and is switching it on for the first time, or that I have created a fresh installation of Windows for them. In my experience, these steps will apply for the majority of users. Let’s take a look at what’s involved.
Table of Contents
1. Add Your User Account
After launching Windows for the first time, you are walked through a number of steps by Cortana. These include setting your region and keyboard layout, connecting you to a network and then adding your user account. Various methods are available to sign in to your Windows computer, but the default is to sign in using a Microsoft account.
You’ll need to type in the email address and password of your Microsoft account. If you have set up two-factor authentication of your account you’ll also need to enter a code in order to sign in. You then have the opportunity to create a PIN which you can use for future sign-ins instead of using your password.
Having added your user account, you will then be prompted to choose the privacy settings for your device, customise your Windows experience, indicate whether you’d like to use your Android phone from your PC, select whether you want to back up your files with OneDrive, claim a free trial of Microsoft 365, and select whether you’d like Cortana to help you get things done. Shortly after working through the various screens, you will be presented with your new Windows desktop screen for the first time.
2. Create a System Restore point
System Restore is an extremely useful feature in Microsoft Windows and it surprises me that it is disabled by default after installation of Windows. System Restore is designed to protect and repair the Windows installation. It takes snapshots of system files and the Windows registry and saves these as restore points. When an install failure or data corruption occurs, System Restore can then be used to return a Windows computer to working condition without the need to reinstall Windows. It repairs the Windows environment by reverting back to the files and settings that were saved in the restore point.
Before beginning to customise the computer further, you should create a system restore point. This means that, at the very least, if something goes seriously wrong, you can return to this point without having to carry out the installation of Windows all over again. To do this click on the Windows start button, start typing Create and then select Create a restore point when it appears as a best match. You can then switch protection on, specify the disk space you’d like to allocate to System Restore, and create your first restore point.
3. Update Device Drivers
It’s important to bring your computer up to date and it may be that certain hardware device drivers aren’t yet installed, or need to be updated. Various methods are available to accomplish this and my own preference is to use a tool called Snappy Driver Installer. By using this application, you can conveniently update all the device drivers in a single run of the application.
4. Install Microsoft Office 365, Google Chrome, Adobe Reader & a Security Product
Depending on the computer you’ve purchased, or the selections made during the initial setup, Microsoft Office 365 may already be installed on the computer. If not, you should download and install it at this stage, assuming you have an Office 365 license. Alternatively, you may have a license for an older version of Microsoft Office which you’d like to install. Another alternative is to use one of the free productivity suites such as Apache OpenOffice.
As far as web browsing goes, different users have different preferences. You may elect to continue with Microsoft Edge which is the built-in browser in Windows 10, and which is an excellent option since introduction of the Chromium version. My own personal preference is Google Chrome and so I would often install it at this stage in the process. Another favourite is Mozilla Firefox.
In my experience, the vast majority of users use Adobe Reader as their application of choice for opening PDF files. It is also possible to use Microsoft Edge for this purpose in which case you don’t need to install any other product. Or you may prefer to use an alternative commercial product.
As far as security goes, different people will have different preferences, and this is entirely up to the user. I personally consider security software to be a non-essential since Windows 10 includes Microsoft Defender Antivirus, but if the computer user has a license for a security product, I would install it at this stage.
Also Read: How To Repair Corrupted Video On Windows?
5. Set Your Default Apps
Having installed the software products in the previous section, it’s also important to set them as your default apps for the desired applications. To do this simply click on the Windows start button, start typing def and select Default apps when it appears as the best match. In the resulting screen you can change your default mail app to be Microsoft Outlook (if desired) and your web browser to be Google Chrome. Then click on Set defaults by app, locate Adobe Acrobat DC, click Manage and ensure that Adobe Acrobat DC is set as the default for .pdf.
6. Install Your Printer
Most people require the use of a printer and/or scanner and this can be installed at this stage. It’s preferable to download the required drivers and software from the manufacturer’s website so that the most recent versions are installed.
7. Copy Files Across From Previous Windows Installation
This final step may or may not be necessary, depending on the user’s requirements. If you’ve reinstalled Windows on the same hard drive used previously, then the user’s files and folders can be readily copied across from the Windows.old directory on the boot drive. If, on the other hand, you’ve been setting up a new computer, or installing to a new hard drive or SSD, it will be necessary to copy the files from the old hard drive. I would normally connect the previous hard drive to the computer using a USB enclosure and copy the files across directly, but other methods are available.
Conclusion
By following the steps described here, any new computer or new installation of Windows will be fully ready for use. Of course, it’s likely that the vast majority of users will require further customisation of their Windows environment in order to achieve all the desired functionality. This would include adjustment of various settings and installation of any other required applications.